Để tạo hoặc chỉnh sửa biểu mẫu của các đối tượng, chương trình "1C: Enterprise" cung cấp một chức năng đặc biệt - trình soạn thảo biểu mẫu (Form Designer). Và trong trình chỉnh sửa biểu mẫu này có một số tab quan trọng giúp bạn có thể chỉnh sửa tất cả các thành phần biểu mẫu cần thiết.
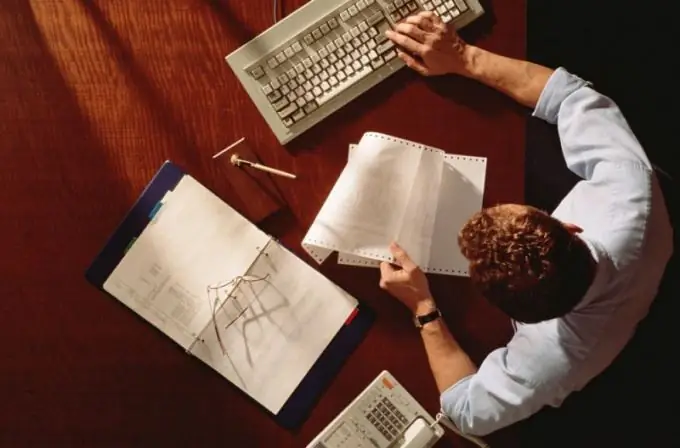
Hướng dẫn
Bước 1
Bật máy tính và chạy chương trình 1C trên đó. Đi tới trình chỉnh sửa biểu mẫu và thêm một vài phần tử "Nhóm - Trang". Để thực hiện việc này, hãy mở tab Thành phần và nhấp vào dấu cộng nhỏ màu xanh lục ở góc trên bên trái của trình chỉnh sửa. Sau khi mở chế độ "1C: Enterprise", tất cả các phần tử bạn tạo sẽ được hiển thị trên các tab riêng biệt.
Bước 2
Thay đổi cài đặt hiển thị tab nếu cần. Mở cửa sổ "Thuộc tính tab" và chuyển đến mục "Dấu trang hiển thị", bạn có thể chọn bằng cách đặt dấu kiểm vào vị trí thích hợp, vị trí của các tab ở trên cùng hoặc dưới cùng của không gian làm việc.
Bước 3
Thêm các phần tử vào biểu mẫu nếu cần bằng cách kéo và thả các chi tiết quan trọng đối với bạn vào cây phần tử. Hãy nhớ rằng: để thuận tiện cho bạn, bạn luôn có thể đặt một quy trình phù hợp để bỏ qua các kiểm soát của biểu mẫu kế toán khi chỉnh sửa hoặc nhập dữ liệu nhất định. Để thực hiện việc này, hãy sắp xếp các phần tử trong cây sao cho chúng phụ thuộc vào các phần tử khác, đồng thời đặt các thuộc tính của các phần tử nhóm sao cho thuận tiện cho bạn (phù hợp với nhu cầu của bạn).
Bước 4
Sử dụng bảng lệnh trong vùng cây trên tab bạn cần để chỉnh sửa các chi tiết biểu mẫu cần thiết, cũng như các thay đổi của chúng, tạo các biểu mẫu mới và xóa các chi tiết không cần thiết.
Bước 5
Chuyển đến tab thích hợp để chỉnh sửa giao diện lệnh. Một cây lệnh sẽ xuất hiện trước mặt bạn, các nhánh chính của chúng sẽ là "Bảng lệnh" và "Bảng điều hướng". Hầu hết giao diện lệnh xuất hiện và được thêm tự động, nhưng bạn cũng có thể tự thêm chúng. Để thực hiện việc này, bạn cần kéo các lệnh cần thiết từ danh sách các lệnh chung hoặc từ danh sách các lệnh biểu mẫu.
Bước 6
Chỉnh sửa các lệnh (phần tử) của biểu mẫu trong danh sách tương ứng, bằng cách chọn, bạn có thể thêm hoặc xóa các phần tử mới khỏi danh sách, đặt thuộc tính của nó cho từng lệnh bằng cách sử dụng bảng thuộc tính. Bạn có thể hiển thị bảng thuộc tính bằng cách dùng chuột nhấp vào biểu tượng bút chì trong dòng lệnh của danh sách.
Bước 7
Chuyển đến tab "Tham số" nếu bạn cần chỉnh sửa các tham số biểu mẫu. Tại đây bạn cũng có thể đặt và thêm những cái mới, xóa những cái hiện có và đặt các thuộc tính mong muốn cho các biểu mẫu.






